Inqscribe 2.1 Serial
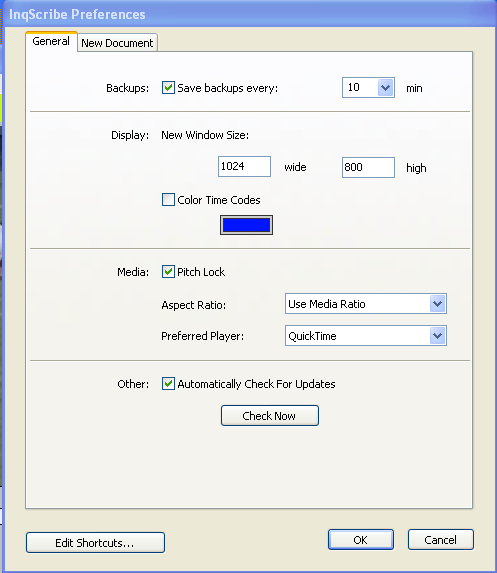

Jan 12, 2020 InqScribe 2.2.1 Build 253 + crack serial keygen. January 12, 2020. Copy Download Link (paste this to your browser) Comments. Name. Email. Website. Your computer lab's user permission settings might be either preventing InqScribe from editing this file, or deleting any changes to the file it deems unauthorized. If this is the case, it's best to contact your lab administrator for instructions on how to properly register InqScribe. Serial means a unique number or code which identifies the license of the software as being valid. All retail software uses a serial number or key of some form. A serial number can also be referred to as an Activation Code or CD Key. When you search for Inqscribe V2 Serial, you may sometimes find the word 'serial' in the results.
Inqscribe 2.1 Serial Online
Guest Blog: Transcribing Spider Monkeys
Did you know you can use InqScribe to transcribe just about any language? Yes, even the language of spider monkeys.
By: Sandra E. Smith Aguilar, PhD student at the Interdisciplinary Research Center for Regional Development (CIIDIR) Campus Oaxaca, of the National Polytechnic Institute (IPN) in Mexico.
My research focuses on understanding the relationship between spider monkey social structure and space-use. As part of my project, I collected hundreds of hours of behavioral data which I am currently transcribing and processing. I’m specifically studying a wild group of black handed spider monkeys (Ateles geoffroyi) which live in the Otoch Ma’ax Yetel Kooh protected area in Yucatan, Mexico. To conduct my research I spent 20 months living in a nearby village, going in to study the monkeys for 4-8 hours at a time with another PhD student and village experts.
Each day, I chose one of the 22 monkeys from the group and recorded detailed accounts of its behavior, including interactions with other individuals as well as general information on grouping and movement patterns. Members of a spider monkey group are rarely found all together. Instead, individuals constantly join and leave subgroups on an hourly basis. This means that the identity of the members of any given subgroup is quite unpredictable (except for the infants and juveniles who usually stay together with their mothers). By following particular individuals, I tried to capture information on how social interactions can influence the monkey’s movement decisions and gain insight on the general principles which shape their social organization.
Once I finished my field work, I ended up with 539 hours of behavioral records. Besides representing an exciting sample of 174 focal follows of all group members, this also meant that a long transcription process was ahead of me.
What do you think they're saying?
Initially, I considered using software for animal behavior research. However, the options I looked into did not allow for as many behavioral categories and extra data as I had. Given the narrative style of my recordings and the number of details I included in each entry, I needed something that allowed me to put as much information as I needed without the painful process of looking for the correct cell in a pre-designed giant spread sheet with columns for each piece of information. At the same time, I needed to export the transcription in a format which allowed me to easily generate, manage, and format a database for further analysis. Both of these features drew me to InqScribe.
In general, I’ve found the program is really easy to use. I’m particularly grateful for the ability to define personalized snippets and shortcuts, as well as the variety of export options which together have saved me endless hours in front of the computer.
—
Thanks Sandra! We’re happy to hear InqScribe makes it easier to conduct your research. Whether you’re researching spider monkeys in the Yucatan or transcribing a simple dialogue, consider trying out InqScribe with our free 14-day trial. If you’d like to learn more, or if you have any questions about InqScribe, feel free to contact us at support@inqscribe.com.
Feature, Transcripts, Workflowinqscribe, research, Spider Monkeys, transcriptionGuest Blog: InqScribe Saves Time When Logging Hours of Footage
Filmmakers like InqScribe for a multitude of reasons. In our latest guest blog, Charlie Samuels talks about how he’s using InqScribe on his first film project.
I am working on a film documentary about my skateboard team. Even if I make many films after this, Virgin Blacktop will be my opus. I’ve been working on this project for decades but until recently, I didn’t realize how important it would be to transcribe all of the footage that’s been shot. That is, until I got to the post production stage and ran into a wall. I realized that I would need a writer, and was reminded of something my mentor once told me: “No self-respecting film writer will take on a project without complete transcriptions of the footage—how else can they find anything?”
I needed a fast way of documenting all of the footage with timecodes and descriptions. I have party scenes, action footage and general mayhem that can’t possibly be transcribed by dictation software. And accuracy in detail is paramount. That’s where InqScribe comes in.
I got an army of interns and set them loose with over 125 hours of footage and copies of InqScribe. I needed to make good use of their time and get the footage transcribed in the fastest way possible. InqScribe came in handy because it allowed my interns to transcribe much faster than if they were just viewing the footage and logging in Word. One of the interns told me: “Having the footage connected to the transcriptions makes all the difference in speed and ease. It’s simple and intuitive and makes typing and stopping and starting the footage much faster. InqScribe actually doubles the speed of my ability to transcribe footage.”
My project is still in development, but my dream of finishing this film will be realized sooner because I used InqScribe.
About the author
Photographer/filmmaker Charlie Samuels is known as the “50-year-old skateboarder” activist who led a 1.5 year effort to unearth a skateboard pool in Saratoga Springs NY. Charlie has been a freelance contributor to The New York Times since 1990. His images of skate legends Harold Hunter, Andy Kessler, Joe Humeres, Tony Hawk and Tony Alva have appeared in Sports Illustrated, New York magazine, Transworld Skateboarding, ESPN, People, Thrasher, the seminal N.Y.C. and the skate book FULL BLEED, as well as on Burton snowboards and Vans sneakers. He skated to the altar on his hands, helped build the first of NYC’s skateparks and has been issued a ticket for skating in the subway. Charlie now teaches skateboarding and is in post production on a skate documentary called Virgin Blacktop.
Feature, General, Tipfilmmaking, inqscribe, tips, transcribingInqScribe and Final Cut Pro 7: Subtitling Workflow for Filmmakers
We occasionally feature guest bloggers who can offer insights into different workflows. For the beginning documentary filmmaker, managing Final Cut Pro (FCP) workflows in a foreign language in combination with InqScribe can be daunting at first. This is why we asked Chad Braham, an experienced InqScribe and FCP user to describe his workflow in detail. While you may find that your specific workflow needs to be slightly different, we hope that this offers some insight into one approach, or gives you some ideas about how you can set up your own.
Hi, my name is Chad Braham. I’m a media producer, filmmaker, and a big fan of InqScribe. So when Inquirium invited me to write about how I create subtitled sequences using FCP 7 and InqScribe, I jumped at the chance.
This tutorial is written for the beginner filmmaker and focuses on timecode syncing and template editing. This tutorial will teach you how to:
- set up a workflow for adding subtitles to all of the clips in an FCP project;
- assemble a custom InqScribe Export Template in FCP for subtitle slide creation;
- and produce subtitled sequences in FCP that you can use to put together your film.
This workflow is particularly useful when working with foreign languages. The addition of subtitles makes it possible for an editor not familiar with the language to put together a film. This process can be applied to projects using full-resolution/online versions of clips, or low-resolution/offline versions (ProRes Proxy).
Step 1:
Create a new bin and sequenceA. In FCP, create a new bin in your project to keep copies of the clips to be translated and subtitled: File > New > Bin. Name the bin “For Translation.”
B. Create a new sequence in the “For Translation” bin:
1. Choose a clip that needs to be translated from your project.
2. Select the “For Translation” bin and then choose File > New > Sequence.Example: We named our clip “Interview Clinic Director 03” and named the sequence “Clinic Director 03.”
C. Overwrite-Edit the clip to be translated on to V1 and A1/A2 at the very start of the new sequence in the timeline.
Tip: You can also export a clip directly from FCP without putting it in a sequence to be prepped, which will produce the same result: A sequence that includes the clip on V1 and the subtitle on V2. Creating the sequence now and prepping the clips is a best practice.
Step 2:
Prep the sequence for exportA. Insert the “Timecode Reader” filter on the sequence by selecting the timeline window with the appropriate sequence and choosing Effects > Video Filters > Video > Timecode Reader.
B. Tweak the filter’s parameters and copy it to your “For Translation” bin for use on other translations:
1. Double-click the clip in video track 1 (V1) in the “Timeline” to load the clip into the “Viewer” window.
2. Choose the “Filters” tab in the viewer window for filter settings. We chose these “Timecode Reader” settings: “Size” = 12, “Center” = 0 – 468.5.
3. Apply the filter by dragging it from the viewer into your “For Translation” bin.Tip: Having timecode “burnt” onto the video file can be very useful. It can serve as a reference to crosscheck when importing subtitles and when collaborating or sharing low-res (raw) clips from a project. The presence of timecode on a clip reminds people (including opinionated clients) that the clip is for reference only and not ready for general public distribution.
C. Do a rough mix of the audio in the sequence to ensure that the translator can hear the audio clearly. We isolated the mic on track A1 for the interviewee and kept the interviewer’s mic on track A2, only at the open and close of the clip so we had context for the interview content.
Step 3:
Export the sequence into a low-resolution clip for transcriptionA. Set In-and-Out points at the start and end of the clip in the sequence. The accuracy of the In-and-Out points is vital to having your subtitles sync to this clip later on:
1. Click on the clip in the video track (V1) in the sequence.
2. With the clip selected, choose Mark > Mark Selection.B. Export the sequence by selecting File > Export > Using QuickTime Conversion:
1. When the “Save” dialog appears, choose “Options” from the lower-left corner of the box to open the “Movie Settings” dialog.
2. Settings will largely be dependent on the native format of the video you are editing in FCP. In our example, the native format is 1080p 23.98fps – audio at 48khz. To downsize from this widescreen aspect ratio we used these settings:– Video Settings –
Compression Type: Photo – JPEG
Depth: Color
Frame Rate: “Current” fps
Quality: Medium
Video Size > Dimensions: Custom 320×180– Sound Settings –
Format: Linear PCM
Channels: Mono
Rate 48.000 kHz
Render Quality: Normal
Linear PCM Settings – Sample Size: 16 bits (Little Endian)– Deselect “Prepare for Internet streaming”
Tip: There are modern video compression types such as H.264. As beautiful and compact as the newer compression codecs are, they are also processor intensive during playback. On some computers, especially older ones, this can adversely affect the performance of InqScribe, causing the video to skip or the audio to drop out. We found the Photo – JPEG compression to be more reliable, even on older PCs.
Step 4:
Create subtitle template and organize bins and sequencesA. Create a sub-bin inside of your “For Translation” bin and name it “Subtitle Templates:”
1. Select the “For Translation” bin and control-click on the title and choose, “New Bin” from the drop-down menu.
2. Select the new bin and name it “Subtitle Templates.”B. Create a new sequence in the “Subtitle Templates” bin:
1. Select the “Subtitle Templates” bin and control-click on the title and choose “New Sequence” from the drop-down menu.
2. Open the “Subtitle Templates” bin and rename this new sequence using the same name as the format of your project. In our example: “1920x1080_23.98fps_Template01.”C. Add a single Text Generator and adjust the text generator font, settings, etc.:
1. In the “Browser” window, click on the “Effects” tab.
2. Open the “Video Generator” folder by clicking on the disclosure triangle.
3. Open the “Text” tab by clicking on the disclosure triangle.
4. Double-click the “Outline Text” generator.
5. Choose the “Controls” tab from the “Viewer” window to set the characteristics.Here are some recommended settings:
Font: Arial Narrow
Style: Plain
Alignment: Center
Size: 23
Tracking: 3
Leading: 0
Aspect: 1
Line Width: 50
Line Softness: 38
Center: 0, 326 (You may need to adjust the center Y point depending on the size of your movie)
Text Color: White
Line Color: BlackD. Overwrite-Edit the Outline Text video generator from the “Browser” window into the very beginning of the sequence timeline.
Step 5:
Save the sequenceInqScribe can export certain types of XML files that FCP 7 can display as subtitled text on top of your original video clip. But first, you need to define a template of the text for InqScribe in a format that matches your project. Refer to InqScribe’s detailed support document on creating a FCP 7 subtitle template when troubleshooting any template issues.
Step 6:
Export the subtitle template sequence as an XML template for use in InqScribeA. Choose the subtitle template sequence located in the “Subtitle Templates” bin (“1920x1080_23.98fps_Template01,” in our example). Control-click on the title and choose “Export > XML…” from the drop-down menu.
B. Select “Apple XML Interchange Format, version 1” in the export dialog box.
C. Click “OK.”
D. If prompted, Save the project.
E. You’ll then be prompted to save the XML file. For this example, lets call it “ClinicDirector_InqScribeTemplate.xml.”
Step 7:
Send the file to the transcriptionistIn most cases, transcription work is performed by someone other than the filmmaker. The beauty of InqScribe is that it is so easy to use even people who have never subtitled or transcribed before can get the job done efficiently. By marking timecodes for each short phrase, the translator creates the subtitles in InqScribe as well.
It is best to keep the instructions to the translator as simple as possible; you want him/her to focus on translating, not the technical issues. In the next step, the filmmaker will open the translator’s InqScribe file (.inqscr) and make any necessary adjustments. For our workflow, the exchange between translator and filmmaker looks like this:
A. The filmmaker sends the timecode burn-in reference movie and notes to the translator (in our example, the timecode burn-in reference video file that was exported in Step 3):
1. Use a service like Google Drive or Dropbox instead of email to send the video files.
2. If possible, send notes to the translator to provide some background on each clip, such as who the person is in relation to your film, an overview of the questions asked, the setting, etc.B. The translator launches InqScribe, imports the timecode burn-in reference video, and sets the frame rate of the video (see details below).
C. The translator transcribes the video making sure to put timecode stamps after each short phrase. You want to break up the transcription into many pieces for the purpose of subtitles.
D. After the translator is finished transcribing the video clip, only the .inqscr translated file needs to be sent back to the filmmaker (this file is usually small enough to be attached to an email). Having the source .insqscr file allows you to make last minute tweaks and troubleshoot any exchange issues that may arise.
Step 8:
Export FCP XML from InqScribeThis step picks up after the initial transcription is complete, and assumes that the translator has delivered the completed transcript with plenty of timecode stamps to break up the text into small phrases for subtitles. The filmmaker will repeat many of the steps in InqScribe that the translator has done, just to ensure that everything is in order for the FCP XML export:
A. Launch InqScribe and open the transcript.
B. Be sure the frame rate matches your project:
1. Select the “Transcript Setting” button on the top right of the InqScribe interface.
2. Select the correct frame rate from the transcript settings dialog.C. Set the Media start time to match the timecode window burn on your video clip:
1. Open the Media Source dialog: Media> Select Media Source.
2. In the dialog box, choose “Start at Custom Time:” from the “Timecode” drop-down, and type in the timecode that is burnt on the opening frame of your video file. This setting will ensure that any new timecode marks you put in will match your timecode.D. Match the timecode in the transcript to the video timecode. For example, if your transcript timecodes start 0:00:00.00, but the time stamp starts at 0:01:12.00, then you want to adjust the transcript’s timecodes to match your clip’s time.
1. Open the “Transcript Settings” dialog: Transcript > Adjust Timecodes.
2. Choose the “Add” option from the drop-down menu and enter the start time from your video clip’s timecode burn-in window into the timecode field. If your transcript timecode doesn’t starts at 0:00, then enter the difference between the transcript timecode and the clip’s timecode.NOTE: Unfortunately, FCP can run into problems if the timecode is greater than 12 hours (eg. 12:09:22:15). If the timecode is greater than 12 hours, apply steps C and D AFTER the transcript is exported as an FCP XML.
Tip: Before exporting an XML file, it’s often a good idea to make sure that the timecodes provided by the translator are not out of sequence (this actually happens fairly often) by exporting as HTML first.
E. Export the FCP 7 XML:
1. In InqScribe, select File > Export > Final Cut Pro XML to open the export dialog.
2. Click the “Load From File…” button in the export dialog to choose the template file that was exported from FCP (“ClinicDirector_InqScribeTemplate.xml,” in our example).
3. In the “Target” field, rename the file so you can easily find it (“ClinicDirector_InqScribeExport.xml”). Click the “Export” button.Tip: Before leaving InqScribe, it’s a good idea to also export a tab-delimited version of the transcript with the proper timecode that is burnt into the timecode window. This can be matched against camera recorded timecode for referencing clips in the future. Again, if your timecode was greater than 12 hours, go back and set the timecode following steps C and D before exporting the tab-delimited version.
Step 9:
Import the Subtitles XML from InqScribe into FCP 7A. Open your FCP project.
B. Create a new sub bin in the “For Translation” bin of your project and title it “Subtitles Temp.”1. In the “Browser” window, open the “For Translation” bin.
2. In the “For Translation” bin control-click on an empty area in the far left column and choose “New Bin” from the drop-down menu.3. Title this bin “Subtitles Temp.”
C. Import the subtitles XML exported from InqScribe (created in Step 6):
1. Choose File > Import > XML… and select the exported XML (“ClinicDirector_InqScribeExport.xml,” in our example).
2. Leave the default settings and click “OK.”NOTE: In FCP, the XML file exported from InqScribe is renamed automatically to the original template name with the word “InqScribe” at the end and placed in the main project window. For example: “1920x1080_23.98fps_Template01_InqScribe.”
D. Rename this file to what it was when exported from InqScribe by selecting the filename in the FCP project and replacing with: “ClinicDirector_InqScribeExport.”
E. Drag the clip into your “Subtitles Temp” sub bin located in your “For Translation” bin.Step 10:
Sync the original video clip to your subtitlesA. Open the subtitle sequence you placed in the “Subtitles Temp” bin by double-clicking the title (“ClinicDirector_InqScribeExport,” in our example) and prep the subtitles to be copied and pasted onto your video clip sequence:
1. With the subtitle sequence open, make sure the first frame of the subtitle is extended all the way to the very beginning of the sequence (this will ensure that the sequence stays in sync when copied).
2. Create a new video layer by control-clicking on the far left-hand column in the “Timeline” window above the “V1” label in this sequence and choose “Add Track” from the drop-down menu.
3. Select all of the subtitle slides by choosing Edit > Select All and click -drag them to video track 2 (V2). Be sure that all of the titles are selected and that the selection is kept in sync to the opening of the sequence (there should be no gap between the opening of the sequence and the start of the first subtitle).
4. With all of the titles still selected, choose Edit > Copy.B. Place the selected subtitle slides on top of the video clip sequence:
1. Open the video sequence to be subtitled from the “For Translation” bin in Step 1. In our example, the sequence “Interview Clinic Director 03” is located in the “For Translation” bin.
2. Create a second video track on the video sequence by control-clicking on the far left-hand column in the “Timeline” window, above the track “V1” label and choose “Add Track” from the drop-down menu.
3. Move the timeline play head to the beginning of the sequence in the “Timeline” window by selecting the “Timeline” window and choosing Mark > Go to > Beginning.
4. With the play head at the beginning of the sequence (to keep in sync) paste the subtitles by choosing Edit >Paste. The subtitles should insert on video track 2 (V2) above the video on (V1).C. With the “Timecode Reader” filter still active on the original video clip in video track 1 of your sequence (V1), you can cross-reference the timecode with the timecode marks in your original InqScribe transcription to make sure that everything matches.
D. Once you have everything lined up in the sequence, you can hide the “Timecode Reader” filter:
1. Double click the clip in video track 1 (V1) in the “Timeline” window to load the clip in the “Viewer” window.
2. Choose the “Filters” tab in the viewer window and uncheck the box next to “Timecode Reader.”E. For each additional clip/interview that you need subtitled, you can repeat most of the steps above, re-using the XML template created in Step 3.
Once your subtitled sequence is completed in FCP, you can play through the sequence, tweak the subtitles and drop markers to designate “Subclips” that you want to highlight within the clip to organize the content. When ready, you can mark In and Out points from segments of this sequence and edit them into your main edit sequence as you begin to build your film.
As stated earlier, this tutorial is based on an on-line/full-resolution workflow. If you plan on using an off-line workflow (such as logging and capturing offline RT first and then converting to a higher ProRes later) the workflow is the same, except you will need to conform the sequence to the fullresolution media. The beauty of this FCP/InqScribe workflow is that it relies on FCP’s text generator, which will rebuild the subtitles to match the resolution of whatever FCP sequence you copy and paste them into (no re-exporting from InqScribe/FCP required).
Read more about:
• The process of using the “Media Tool” in FCP7 to conform ProRes Proxy media to Full-res media in your project. (PDF)• FCP7 Offline/Online workflows.
For additional support on using InqScribe and Final Cut Pro, review the FCP section of the InqScribe online user guide and the FCP section of the InqScribe Knowledge Base.
A final word about subtitles
Good subtitle work is subtle and done in a way that doesn’t distract from the emotion of the story. Here are a few tips to turn you into a subtitling master in FCP:
- When possible, stack the text into two lines on the screen, but no more than two lines at a time. Subtitles are quicker to read in chunks rather than one long string.
- When two people speak during one title, the second speaker’s text goes on the second line with a “-” before the text:
Hey Chad, do you like these subtitles?
-Yes, of course I do, Ben. Thanks for asking!- Look for times when you can reasonably break one really full subtitle slide into several smaller, less full screens.
- Keep in mind that the average viewer will only be able to read 11 characters per second. This can help you determine how long a subtitle should be onscreen and how much text should be on each subtitle slide.
- In FCP, consider adding 3-5 frame spacing between each subtitle slide to increase readability.
The timing and cadence of subtitles is an art in and of itself and goes hand-in-hand with the video edit. Because of this, the final touches on your subtitles will most likely be done back in FCP as your film editing and post-production process unfolds. As other elements are added (SFX, music, etc.), you may need to finesse the duration of one title, break another into shorter ones, or stack lines on top of each other. That’s really the beauty of this system: Once the titles are in FCP you can edit the text and duration without any loss in quality to the text or the video.
I certainly hope this tutorial has been helpful. As always, there are many different workflows and methods to get the job done. Regardless of method, I hope this tutorial has impressed upon you the importance of taking the time to be organized during each step of any workflow. As beginning filmmakers, you will be required to wear multiple hats (director, editor, producer, etc.) and staying organized is the only way to efficiently balance all of these tasks, especially as your projects get bigger.
About the author
Chad Braham is a media producer with over 13 years of professional broadcast and multimedia experience. He freelances as a videographer, video editor, and audio producer on projects ranging from :30 TV spots to documentary films. When not spending his days and nights in a dark editing bay, Chad (for some reason) enjoys following the Chicago Cubs.Feature, Final Cut Pro, Subtitles & Exporting, WorkflowFCP, Final Cut Pro, inqscribe, language, subtitle, template, Workflow, xmlInqScribe 2.2 Released
We’ve just released an update to InqScribe: version 2.2.
This is a free upgrade for all users.
Download the update here.
Or, if you’re currently running v2.1.1, select “Check for Updates” and InqScribe’s internal update checker will offer to download the update for you.
For Mac users, InqScribe is now a signed app to improve compatibility with OS X 10.8 (Mountain Lion).
For institutional users, InqScribe now provides more robust support for shared license files.
We’ve also addressed a bug where InqScribe’s cursor disappeared when using arrow keys.
Other changes include additional frame rate support, including better timecode track detection, and some improvements to our export formats.
For Windows users font lists are now ordered alphabetically, instead of relying on the system.
You can read more about the latest updates here.
Stay tuned in the months ahead for a host of new InqScribe features.
Feature, GeneralUsing InqScribe With Dropbox to Share Media With Others
InqScribe users often work collaboratively. Since InqScribe transcripts are very small files, it’s easy to share them with colleagues — say, as an email attachment.
But media files are usually huge, and unless you have access to a shared server, sharing the media files that go with your transcript can be difficult.
Enter InqScribe’s Media URL feature. This feature allows InqScribe to play an InqScribe-compatible media file hosted on a website using a publicly sharable URL.
Here’s one example of how to do this using the popular Dropbox service:
- Drop an InqScribe-compatible video in a Dropbox Public folder. (Generally, anything that plays in QuickTime or Windows Media Player will play in InqScribe.)
- Locate your media file in the Dropbox Public folder (bear in mind it must be the public folder in order for InqScribe to locate it), and right click the icon. In the contextual menu, select the Dropbox: Copy Public URL option.
- Launch InqScribe
- Click the “Select Media Source…” button above the video pane, then choose “Source Type: Media-based URL.”
- Paste the public Dropbox URL from your clipboard. Click ok and the video should load.
Now, when you email your InqScribe transcript to a colleague, the URL will go with it. When they open the transcript, InqScribe will automatically find and load the media file via that URL.
Eventually we hope to support sharing of private media files via Dropbox or services just like it. Since InqScribe can load media via a URL, any file hosting service that supports a discrete URL for the media file should work. (Unfortunately, this rules out YouTube video which sits inside of a Flash player. InqScribe doesn’t support Flash video.)
Got other ideas for sharing video? Need additional features? Let us know via our customer feedback pages.
Total war: attila - slavic nations culture pack download 2017. You can find other tips like this one on our support site.
Guest Blog: A Final Cut Pro Workflow for Editing in Another Language
Posted on May 7th, 2012No commentsFinding the right workflow for a project can be a challenge, especially when you have multiple languages, multiple tools, and multiple collaborators in the mix. In our latest guest blog, Chad Braham, an editor and Director of Media Production at WORDonCancer.org describes in very helpful detail how they’ve developed a translation workflow that starts in Final Cut Pro and ends back in Final Cut Pro with a full resolution subtitled version that enables him to edit the film in a language he doesn’t speak.
Got an interesting story about how you’re using InqScribe? Please contact us at support@inqscribe.com if you’d like to highlight your work.
by Chad Braham, Editor, Director of Media Production, WORDonCancer.org
WORDonCancer.org is a 501(c)3 non-profit organization based in Indianapolis, IN, that aims to educate and raise awareness about women’s cancer.
This summer, our organization is working on a documentary short film about a cervical cancer prevention program in the Peten region of Guatemala, entitled, “No More <http://nomorethemovie.com/>. Due to the location of where the film was shot, a large portion of the footage needs to be translated and subtitled (from Spanish to English) for the final piece.
Much of this translation is currently being done by a small group of volunteers, most of whom have little to no subtitling/transcription experience. Because of this, we needed a solution that was easy to learn and use, was available on multiple platforms (PC and Mac) and could work within our Final Cut Pro 7 video editing workflow.
As you probably already know, Inqscribe <http://inqscribe.com/> does all the above and more. As the editor of this film, I must say that I don’t speak much spanish, so it was critical that our translation workflow start and end with Final Cut Pro. With Inqscribe I can edit spanish speaking interviews, in Final Cut Pro, with subtitles, and find sound bites and edit points as if I were editing an english speaking interview. Our typical workflow is as follows:
1. Export a clip of spanish speaking footage from Final Cut Pro as a small reference video file with a timecode window burned in. In an attempt to keep the physical file size small (and the duration short for our volunteers) we usually keep the file to around 7 minutes long (a 320×180 Quicktime file at Photo-JPEG with “Medium” compression seem to play-back better then “.mp4” files on slower PC machines).
2. Upload the file to our FTP site or Google Drive (depending on the volunteer’s preferences) and notify the volunteer with an email that also includes a few notes about the file (who the person speaking is, why we chose to talk to them, etc.)
3. Volunteer transcribes in Inqscribe and breaks up the transcription into phrases with timecode for subtitling exports.
4. The volunteer then emails over just the “.inqscr” file, that the video editor opens in his copy of InqScribe, makes a few adjustments to ensure it adheres to basic subtitling best practices (amount of text per subtitle, etc.), and then exports out an XML from InqScribe for Final Cut Pro import.
5. The XML export is then imported into Final Cut Pro and sync’d to the full-rez version of the translated clip. This is really the beauty of translating and transcribing with Inqscribe, the translation is already broken into full-resolution subtitling text “slides” in FCP and can be edited further without any quality loss to the video or text.
One of the biggest challenges of producing any documentary, is organizing the massive amounts of footage and material, into a compelling story. This is especially complicated when a good portion of the material you are working with is in a foreign language. Luckly, there is a software like InqScribe that is so easy, anyone can use it.
You can learn about this film at the film’s website www.nomorethemovie.com.
Feature, Final Cut Pro, Subtitles & Exporting, Transcripts, Workflowdocumentary film, export, FCP, film, Final Cut Pro, import, language, transcribe, translation, Workflow, xmlInqScribe 2.1.1 Released
We’ve just released a minor update to InqScribe: version 2.1.1.
This is a free upgrade for all users.
Download the update here. Hanuman chalisa mp3 gulshan kumar 320kbps songs.
Primarily, the update improves the behavior of timecode-specific fields (such as the Start Time field) to better match Final Cut Pro’s behavior. In addition, InqScribe will now automatically download updates for you.
Also, please note that we’ve changed the behavior of USB devices: now you need to plug in your USB devices BEFORE you start InqScribe. This should improve the stability of certain types of devices.
Here’s the full change list:
- The behavior of timecode-specific fields (such as the Start Time field in the Select Media Source dialog) has been changed from version 2.1. The new behavior will feel natural to Final Cut Pro users and offers a couple of different ways to quickly enter timecodes. Click the blue help icon next to the field to learn more about your entry options.
- InqScribe’s internal update checker now provides access to release notes and offers to download updates.
- InqScribe can now read shared license files from platform-specific shared preference locations. This is primarily for site licensees who use InqScribe in lab settings. Contact us for more information if this sounds interesting.
- Added support for the 23.98 frame rate.
- The Adjust Timecode field adds explicit add and subtract options instead of requiring you to add negative timecodes if you want to subtract.
- InqScribe no longer recognizes USB input devices (foot pedals, etc.) that are plugged in after InqScribe has been launched. While this was a convenience, it triggered hard crashes in rare cases with certain classes of devices. If you need to enable an input device after InqScribe has been launched, go ahead and plug it in, and then quit and relaunch InqScribe.
- Fixed undo bug where changing the selection would not end a typing run.
- Improved file compatibility with non-US locales.
- Windows: Text copied to other applications no longer use incorrect line endings.
- Additional miscellaneous bug fixes.
Guest Blog: “This is definitely the fastest transcription we’ve ever done.”
Posted on September 13th, 2011No commentsFilmmakers like InqScribe for a multitude of reasons. In this latest guest blog, part of our ongoing series highlighting how folks use InqScribe, Bongiorno Productions, an award-winning filmmaking duo, talk about how they’re using it with their latest project.
Got an interesting story about how you’re using InqScribe? Please contact us at info@inquirium.net if you’d like to highlight your work.
Emmy-nominated, award-winning, husband and wife filmmakers, Marylou and Jerome Bongiorno (http://www.bongiornoproductions.com), are in production on a new documentary called The Rule. It’s the story of Benedictine monks working in inner city Newark, NJ, as a successful model to combat the plight of urban America – to read more about the production, please see this news article.
Filmmakers’ comments on InqScribe:
Since we shoot a lot of footage when we’re creating a doc, including both vérité and lengthy interviews, there is no way to remember it all for editing. So, we log and transcribe the footage. We then read over the transcripts, highlight key sound bites, and edit the bites into a smooth story.
This process requires InqScribe – an exceptional, flexible transcription software that allows you to:
1. Customize controls on your keyboard to facilitate quick typing.
2. Type directly into a user-friendly, neat looking console that plays back the video or audio file. Plus, the console is intuitive, meaning you can start transcribing almost immediately.
3. Punch in timecode as you’re transcribing, without stopping the playback – a great feature. We used to transcribe by using an editing program (so that we can copy the timecode) and a word processing program. The time spent switching back and forth – copying and pasting timecodes – doubled the transcription time. Punching in timecode is now easy, and we do it frequently for a more efficient transcript.
4. Start your timecode from zero, set a custom timecode, or the software can read the media timecode (essential for editing).
5. Slow the audio or speed it up. InqScribe does both at custom rates.
6. Export the user-friendly files to many different file types to facilitate reading or printing. Even if some footage doesn’t make the final cut, transcribing is essential in archiving everything into a searchable format for future use.
Bottom Line:
If you have some typing skills and your time is valuable, InqScribe is the “it” software. It makes transcribing fun and highly efficient. This is definitely the fastest transcription we’ve ever done.
Feature, General, Workflowdocumentary film, film, filmmaking, timecode, timecode, tip, transcribe, WorkflowGuest Blog: Using InqScribe with Final Cut Pro and Multiple Languages
InqScribe’s ability to export transcripts to Final Cut Pro has made it particularly useful for documentary filmmakers working in multiple languages. In this latest guest blog, part of our ongoing series highlighting how folks use InqScribe, Carlos Sandoval, an award-winning filmmaker, talks about how they’re using it with their latest project.
Got an interesting story about how you’re using InqScribe? Please contact us at info@inquirium.net if you’d like to highlight your work.
The Arizona Project
We are currently working on a feature documentary tentatively titled THE ARIZONA PROJECT. The film takes on Arizona’s current struggle with illegal immigration and presents it from all sides of the issue: from the perspective of the recent immigrants, to that of native Arizonans who are seeing their communities change. Because we are dealing with material in both English and Spanish, InqScribe has been invaluable for our editorial and post production tasks.
InqScribe allows us to quickly and easily access our footage and to create timecode specific documents that will reference said footage. This allows us to best isolate the material that will shape our story. We can create transcriptions of our interviews in English, and translations of those in Spanish. Even more importantly, we can create subtitles in InqScribe that quickly and easily get imported into Final Cut Pro saving us (literally) hours and hours of time. This versatility is instrumental for a project like ours.
Thank you for making such a great product and for helping to bridge the gap between Spanish and English speakers. I wish we’d have had InqScribe when we were working on our award-winning film, Farmingville.
Carlos Sandoval
Camino Bluff Productions, Inc.
752 West End Ave., 2F New York, NY 10025
p. 212 666 3266 f. 212 864 4313
mail@caminobluff.com www.CaminoBluff.comFeature, Final Cut Pro, General, Subtitles & ExportingFinal Cut Pro, language, spanish, subtitle, WorkflowSecond Language Learning Using Films
A part of our occasional series highlighting interesting uses of InqScribe
In addition to transcriptionists and documentary filmmakers, researchers make up a large portion of InqScribe users. Although, in this case, we hit two of our favorite topics simultaneously: research and education.
Alex Gilmore, a professor at the University of Tokyo, just published a book chapter on using InqScribe to produce film-based teaching resources based for second language learning.
Why film? Think about it, wouldn’t you rather learn a language by watching a film than reading boring text or hokey audio tapes? Films are a naturally motivating platform for teaching language. They’re also useful because they have contextual and discourse features like colloquial language, politeness strategies, and vague language that make them valuable for developing listening skills. They represent a much more authentic use of language.
Why not just use the subtitles present in many DVDs? Subtitles are actually often condensed versions of what is actually said. In language learning, it’s important to have the full text. So you have to take the time to produce quality learning materials.
In the chapter, Professor Gilmore details a procedure in which he uses InqScribe to produce teaching materials for an episode of Fawlty Towers, a British comedy television series. This includes subtitles as well as classroom materials. He covers ripping from DVD all the way to producing subtitles, so it’s a pretty thorough tutorial.
He’s generously provided a PDF of the chapter. You can download the paper here.
—
Gilmore, A. (2009). Catching words: Exploiting film discourse in the foreign language classroom. In F. Mishan & A. Chambers (eds.), Perspectives on Language Learning Materials Development. Oxford: Peter Lang AG.
Feature, General, Subtitles & Exporting, Tip, Workflowfilm, handbrake, language learning, paper, research, rip, ripping, second language, subtitle, tip, transcription, tutorial, Workflow
- Convert IncrediMail files to Outlook format easily.
- Increase your connection speed and recover broken downloads.
- Simplify invoicing, inventory, purchase orders, and billing needs of your business.
- Create professional organizational charts in minutes.
- Create space plans, 3D interiors, quotations, and photo realistic interior renderings.
- Extract information from iPhone and iPad backups.
- Challenge your youngsters with unlimited mazes of varying difficulty!.
- Manage inventory in one or several locations.
- Design your IP Video surveillance system.
- Get a keylogger for your iPhone/iPad iOS device.
- Disk partitioning without initializing or reformatting.
- Plan your wedding party, track all the preparations, and monitor expenses.
- Transfer songs, videos, photos, books from iPad, iPod, or iPhone to computer or iTunes library.
- Remove and add background pictures on your desktop.
- Create authentic vinyl simulation with modeling and resampling.
- Retrieve Contacts, Photos, SMS and more from the iPhone, iPod Touch and iPad Backups made by iTunes.
- Control the amount of the ink used.
- Monitor your employee's activities on all network computers.
- Write on top of any application to communicate and share ideas during presentations.
- Resolve most of PDF font problems and issues by converting fonts into curves.
- Reset Windows 7, Vista, XP, admin and other user passwords.
- InstarVision ist der perfekte Begleiter zu Ihrer InstarCam.Diese benutzerfreundliche Applikation erlaubt es Ihnen die Video-Streams Ihrer Kameras..
- Annotate, transcribe, analyze & subtitle digital media files.
- Integrate images and formatted text into your daily diary.
- Create screensavers using QuickTime, Flash, or OpenGL images.
- Make graph and page layout for scientific data.
- Produce professional looking magazines, brochures, newsletters, greetings cards and many other types of publications without having to learn overcomplicated design applications.
- Invoice2go is the fast and easy way to invoice, estimate, bill, collect and report.With over 20 built-in invoice styles to choose from it's..
- Update your Intel drivers automatically with several clicks.
- Host a software answering machine, voice mail, call attendant, and voice response (IVR) program.
- WYSIWYG interface for the development of ribbons.
- IDM Internet Download Manager For Android.
- Make CD/DVD labels and covers.
- Bring all your VPN servers to one place at once.
- I Am Alive : The official app***This is the official reference app to I AM ALIVE for the Xbox Live Arcade and the Playstation Network, not the game..
- Interactive video graphic programming environment.
- Internet Download Manager (IDM) is a tool to increase download speeds by up to 500 percent, resume and schedule downloads. Comprehensive error..
- Recover files from formatted hard drive, recover deleted, virus lost files.
- Convert polyphonic MP3 and WAV files to MIDI format.
- Microsoft Project-compatible project management tool.
- Now you can view the full range of fantastic make-up products by IsaDora - right in your phone! Keep up to date with hottest trends and..
- Interrogate, configure, or display 3D geometry.
- Optimize iWeb-based websites for search engines.
- Create, export, and print barcodes.
- Protect entire online communities against real-time virus threats.
- Play your songs at the same volume level.
- IncrediMail Backup Express 2.5.
- ID Card Workshop is a professional membership management and ID card software.
- IMazing MouseMagnus the Mouse needs your help! Hes lost in a maze, with no hope of escaping! Pesky cats are lurking around every corner, and the..
- Generate custom perforated metal patterns based on virtually any digital image document.
- Play an indoor volleyball game with international teams from all over the world.
- Simple fast-paced game.
- Take screenshots at defined intervals for e-mailing or uploading them.
- Edit PDF documents just like using a word processor.
- Surf the Web with the Microsoft browser on your Windows 7 and 2008 machine.
- Convert Adobe InDesign files to Quark docs.
- Professional imposition software for digital and offset printers.
- Coyote System, leader de l'information routire communautaire en temps rel, met la disposition des possesseurs d'iPhone l'application iCoyote : le..
- Browse files, transfer music to iTunes, save SMSs, copy playlists from iPhone, iPad, iPod.
- Extract e-mails from IncrediMail .imm files and save them to multiple .eml files.
- Natural text-to-speech voices, in several languages, for use in any app.
- IMazing Mouse Magnus the Mouse needs your help! Hes lost in a maze, with no hope of escaping! Pesky cats are lurking around every corner, and the..
- Create Flash interactive maps in WYSIWYG environment.
- Convert MOBI to ePub for iPad, iPhone, iPod touch, Nook.
- Use live video, voice, chat, and messages to communicate with people online via Webcam.
- Remove password from PDF files.
- Print Code 128 barcodes using multiple examples.
- Transfer music, videos photos from iPhone to PC.
- Backup settings, plugins, messages, and address books from Incredimail.
- Make use of the standards based PPTP and L2TP VPN server installed with Mac OS X.
- Send e-mails and instant messages and share your contact list and calender.
- Record sounds and edits audio file tags.
- Prepare for your IELTS exam.
- Download remote mail automatically.
- Visualize and troubleshoot Wi-Fi, and help your network run at peak performance.
- Change and switch IP adresss and proxy without restarting Internet browser.
- Annotate, transcribe, analyze, and subtitle digital media files.
- Build real-time SCADA automation systems using Web technologies HTML and SVG.
- Provide real collaboration between 2D and 3D.
- Cut segments of your video and audio files.
- Convert SWF/FLV to AVI/MPEG/MP4/WMV/FLV/MOV/iPod/PSP/3GP/MP3/GIF formats.
- Monitor your network and get notifications if problems exist.
- Edit PDF documents just like using a word processor.
- Calculate measurements for construction project budgets on AutoCAD environment.
- Retrieve photos and movies from your iPhoto library with ease.
- Ixia's IxChariot Endpoint for the iPhone and iPod Touch, in combination with Ixia's QCheck or IxChariot software, enables users to accurately and..
- Simplifies real-time demonstrations of iPhone/iPad apps and games.
- Take measurements for construction project budgets on AutoCAD environment.
- Monitor folders and add new tracks to iTunes.
- Automate your Web tasks and Web surfing activities.
- Perform graphics work on your Mac using a traditional graphics program with advanced features.
- Convert PDF to HTML for reading.
- Make music on your iPhone, iPod, and iPad sound better than ever.
- Browse, edit and transfer any files in your iTunes library.
- Import EDB to PST instantly.
- Make an accurate XML sitemap and upload it to your website and notify the search engines.
- Advanced softphone with video.
- Load proprietary MIBs and issue SNMP requests to retrieve agent's data.
- Track all your inventory, from one small retail outlet to a chain of stores and warehouses across several locations.
- IMovie plugins.
pages:
Inqscribe 2.1 Serial Series
| 1 | 2 | .. | 429 |